
섬버보드는 테마변경을 통해서 터치의 스크린에 나타나는 바탕화면과 상태바, 아이콘, 독을 유저들의 취향에 따라 각양각색으로 변경할 수 있기 때문에 어찌보면 해킹터치의 가장 기본적인 활용방법일 수도 있다.
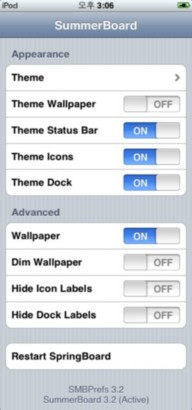
섬머보드를 실행하면 좌측의 그림과 같은 화면이 나타난다. 크게 Appearance와 Advance의 두가지 기능으로 나뉘어 지며다.
Appearance는 테마별로 선택하여 바탕화면과 아이콘 등 화면에 나타나는 전반적인 아이템들을 한꺼번에 변경하는 Theme과 바탕화면, 상태바, 아이콘, 독을 각자 따로따로 변경할 수 있는 Theme Wallpaper, Theme Status Bar, Theme Icons, Theme Dock 등의 세부 기능이 있다.
Advance는 해킹터치가 아닌 순정터치의 월페이퍼 기능을 이용하여 테마와는 별개의 바탕화면을 지정하는 Wallpaper, 바탕화면의 밝기를 조절해주는 Dim Wallpaper, 아이콘과 독 아래에 보이는 라벨(어플 타이틀)을 보이지 않게 해 주는 Hide Icon Labels, Hide Dock Labels 등의 기능이 있다.
가장 밑에 있는 Restart Springboard는 터치를 재부팅해주는 기능을 한다. 윈도우로 말하면 '로그오프'라고 할 수 있다.
1-1. Theme
서머보드를 설치한 후에 테마를 변경하기 위해서는 각종 테마를 터치에 넣어주어야 한다. 이를 위해서는 파일질라, 터치 익스플로러, 토탈 커맨더 등의 프로그램을 통해서 컴퓨터로부터 터치전용 테마를 터치에 전송해야한다.
본 포스트는 서머보드가 주제이므로 전송 프로그램이나 방법에 대해서는 생략하겠다. 단, 테마를 넣는 경로는 다음과 같다.
테마를 터치에 전송한 뒤에 서머보드 실행화면 최상단에 위치한 Theme을 클릭하면 전송된 테마리스트를 확인할 수 있다. 이 때에 자신이 원하는 테마를 클릭하고 홈버튼을 누르면 잠시 뒤에 터치가 슬립모드로 전환되고, 홈버튼과 슬라이딩바를 통해 터치를 잠에서 깨우면(?) 선택한 테마로 변경된 화면을 볼 수 있다.
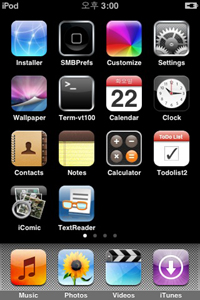
1. 원래의 터치화면 |
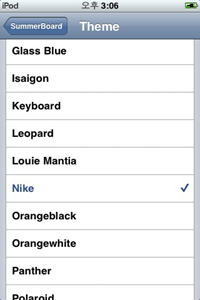
2. 서머보드 테마에서 Nike 선택 |
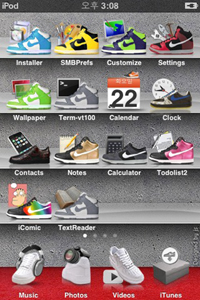
3. Nike 테마로 변경된 화면 |
Dunk/Force Theme 만든이 : 제이에스
(제이에스님이 제작한 Dunk/Force Theme을 활용하여 본인이 수정/변경한 Theme 임을 밝힘니다.)
1-2. Theme Wallpaper
테마의 바탕화면을 변경하려면 ON모드로, 바꾸지 않으려면 OFF모드로 설정한다.
1-3. Status Bar
상태바는 터치 화면의 가장 위쪽에 위치하고 있으며 캐리어, 와이파이 수신상태, 시간, 배터리 잔량 등을 나타낸다. 테마에 따라서 상태바가 변경되는 경우도 있고, 변경되지 않는 경우도 있다. 상태바 역시 테마적용을 위해서는 ON으로 설정해야한다.
1-4. Icons
아이콘을 변경하려면 ON모드로 설정해야 한다. OFF로 설정되어 있으면 각 어플리케이션 폴더에 들어있는 기본 아이콘이 적용된다.
1-5. Dock
독 이미지도 마찬가지다. 테마 적용을 위해서는 ON으로 설정한다.
2-1. Wallpaper
Advance의 Wallpaper는 한마디로 "바탕화면 변경을 허락한다"는 의미로 이해하면 된다. 바탕화면 변경이 서머보드의 테마변경을 통해서이건, 아니면 순정터치의 설정(Setting)-배경화면(Wallpaper)를 통해서이건 어쨌든 바탕화면을 바꾸려면 Wallpaper가 ON으로 켜져있어야 한다. 위에서 언급한 테마적용을 통한 바탕화면 변경도 Wallpaper가 ON으로 설정되어 있다는 전제하에 가능하다.
해킹을 하지 않은 상태에서는 설정-월페이퍼를 이용해서 바탕화면 변경이 가능했다. 그리고 해킹한 이후에는 섬머보드를 설치하여 바탕화면을 바꿀 수 있다. 하지만 해킹터치에서 섬머보드를 이용하여 바탕화면을 바꿀 수 있는 것은 아무런 테마도 적용하지 않은 Default 상태의 검정색 바탕과 테마를 변경하였을 때 바뀌는 테마의 바탕화면 2가지만 가능하다. 결국 섬머보드를 통해서 바탕화면을 바꾸려면 테마를 바꾸어야한다.
이때에 설정-월페이퍼 기능을 이용하면 테마변경을 하지 않고 원하는 바탕화면을 불러올 수 있다.
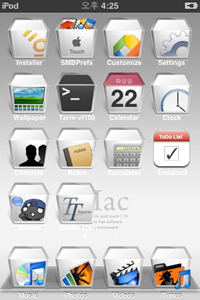
1단계 |
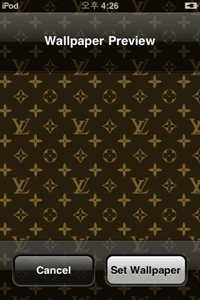
2단계 |
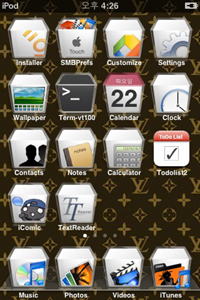
3단계 |
1단계 : iMac 테마 적용. 바탕화면이 밝고, 라벨글씨가 흰색이어서 라벨이 잘 보이지 않는다.
2단계 : Setting-Wallpaper에서 취향에 맞는 그림을 고른다.
3단계 : 섬머보드에서 Theme Wallpaper를 OFF로 설정한다. 바탕화면 변경완료.
iMac Theme 만든이 : kwonzealot
2-2. Dim Wallpaper
"dim"은 사전적 의미로 '어두운, 어수룩한, 흐릿한...' 등의 뜻이다. Dim Wallpaper를 ON으로 설정하면 화면이 살짝 어두워진다. 이 기능은 바로 위에서 언급했던 것처럼 바탕화면과 라벨글씨가 모두 흰색일 때 라벨글씨를 구별하기 힘든 것을 바탕화면을 살짝 어둡게 해 줌으로써 구분이 가능하도록 해 주는 역할을 한다.
2-3. Hide Icon Labels
아이콘 밑에 보이는 라벨글씨를 보이지 않게 해주는 기능이다. ON으로 하면 글씨가 사라진다.
2-4. Hide Dock Labels
화면 가장 밑에 위치한 독의 라벨글씨를 보이지 않게 한다. 역시 ON으로 설정하면 사라진다.
3. Restart Springboard
서머보드의 각 기능을 변경하거나 ON/OFF를 전환한 뒤에 이를 적용시키려면 홈버튼을 눌러서 리프레싱/리부팅 과정을 거쳐야 한다. 홈버튼을 누르는 대신 Restart Springboard를 클릭해도 같은 효과를 얻을 수 있다.
리뷰를 마치며...
말로써 모든 것을 이해하기 쉽게 설명하는 것이 쉽지 않음을 새삼 느낀다. 이 포스트를 읽고도 서머보드에 관해서 궁금한 점이 있다면 가차 없이 댓글질문을 해 주시길..... (만약 댓글질문이 없다면 설명을 잘 해서라기 보다는 파리 날리는 블로그이기 때문이리라. ㅠ..ㅠ;;)
원래는 단순히 바탕화면과 테마변경 팁을 소개하는 포스트를 쓰려고 했는데 오지랍이 넓어져서 결국 서머보드를 통째로 건들이고야 말았다. 뭐, 서머보드의 기능이 바탕화면과 테마를 변경하는 거니까 그다지 큰 차이는 없다고 생각되지만 어쨌든 글을 쓰다가 원래의 생각했던 주제를 벗어나는 누를 범하는 게 이제는 습관이 되어버린 듯 해서 난감하다.
