Web Tip/UTIL
초간단 MP3 태그 정리법
일보전진
2008. 6. 16. 00:53
'MP3TAG'라는 프로그램을 이용한 초간단 태그 정리법을 소개합니다.
'MP3TAG'는 매우 가벼우면서도 편리한 기능을 갖춘 프로그램입니다.(Setup 파일 크기 : 약 1.6MB)
우선 프로그램을 다운받아 설치합니다. 설치 시에 '한국어'를 선택할 수 있습니다.

1. 프로그램을 실행한 후에 ①번 아이콘을 클릭하면 ②번과 같은 '폴더 찾아보기' 창이 뜹니다.
2. mp3 파일이 들어있는 폴더를 선택한 후(③)에 확인(④)을 클릭합니다.
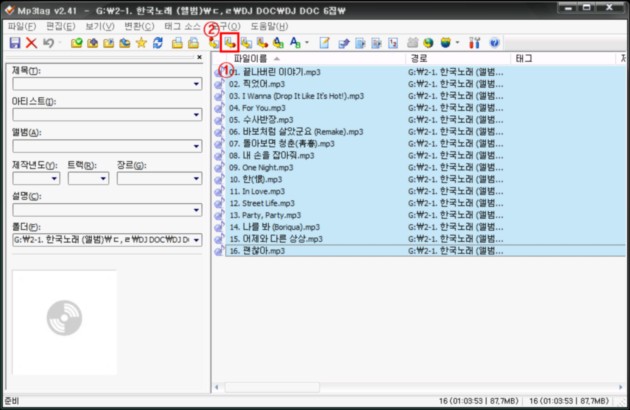
3. 폴더에 들어있는 mp3 파일을 불러온 상태의 화면입니다.
4. 첫번째 파일을 클릭하고 Shift 키를 누른 체로 마지막 파일을 클릭하면 위와 같이 모든 파일이 선택됩니다.(①)
5. ②번 아이콘을 클릭합니다.
②번 아이콘은 파일이름의 정보를 태그에 그대로 적용시킬 수 있는 기능입니다.

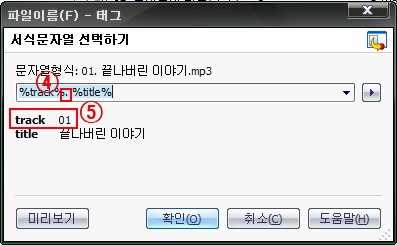
6. '파일이름-태그' 아이콘을 클릭하였을 때의 화면입니다.
7. 파일이름에서 띄어쓰기를 기준으로 하나의 단어묶음이 태그의 개별정보가 됩니다.
② %track%_%title% 은 첫번째 띄어쓰기를 기준으로
앞의 묶음은 트랙을, 뒤의 묶음은 제목을 태그정보로 전달함을 의미합니다.
예) ① 01. 끝나버린 이야기.mp3 파일에서 첫번째 띄어쓰기를 기준으로
"01."은 트랙정보가 되고, "끝나버린 이야기"는 제목정보가 됩니다.(③)
8. 이 때, 트랙정보 "01."에서 점을 빼고 숫자만을 트랙정보로 바꾸고자 한다면
④번과 같이 %track% 옆에 점을 추가하면 됩니다.
만약 파일명이 '01 - 끝나버린 이야기.mp3'라면
%track% - %title% 로 입력하면 됩니다.
④번의 문자열 정보창을 수정하였을 때 실제 태그에 적용되는 값을 ⑤번과 같이 바로 확인할 수 있습니다.

9. 그 외에 파일명이 여러가지 다른 형식으로 입력되어 있다면 다운드롭 창을 열어서 적당한 형식을 선택할 수 있습니다.

10. 파일이름에 없는 태그정보는 직접입력합니다.
DJ DOC 6집의 mp3 파일이름에는 트랙과 곡제목 정보만 입력되어 있으므로
아티스트, 앨범, 제작년도, 장르 등의 정보는 직접 입력해야 합니다.

11. ②번과 같이 모든 태그정보를 입력하였으면 반드시 저장버튼(①)을 클릭하여 저장합니다.
12. ③번의 상자에서 마우스 오른쪽 버튼을 클릭하면 '표지 추가하기'를 선택할 수 있습니다.
13. 앨범커버를 구할 수 있는 사이트에서 앨범커버 그림파일을 다운받은 후에
'표지 추가하기'를 통해서 앨범커버를 저장합니다.
※ 앨범커버를 구하는 사이트는 www.maniadb.com 를 추천합니다.
이곳에서는 고화질 앨범커버와 함께 각종 앨범정보를 제공합니다.

위 과정을 통해 태그정리를 마친 후에 아이튠즈로 불러온 화면입니다.
보시다시피 앨범커버, 트랙, 제목, 아티스트, 앨범타이틀, 장르 등의 정보가 일목요연하게 잘 정리되어 있습니다.
대개 mp3 파일의 태그정리를 노가다 작업이라고 생각하는 분들이 많습니다만,
MP3TAG 프로그램을 이용한다면 매우 손쉽고 간편하게 태그정리를 할 수 있습니다.
저의 경우, 위 과정들을 모두 거쳐서 태그정리를 완성하는 시간은 1~2분 정도밖에 걸리지 않습니다.
위에서 설명한 방법 말고도 MP3TAG 프로그램에는 다양한 기능들이 포함되어 있습니다.
혼자서 이리저리 실험해 보시고 자신만의 노하우를 만들어 보시길...^^
 invalid-file
invalid-file